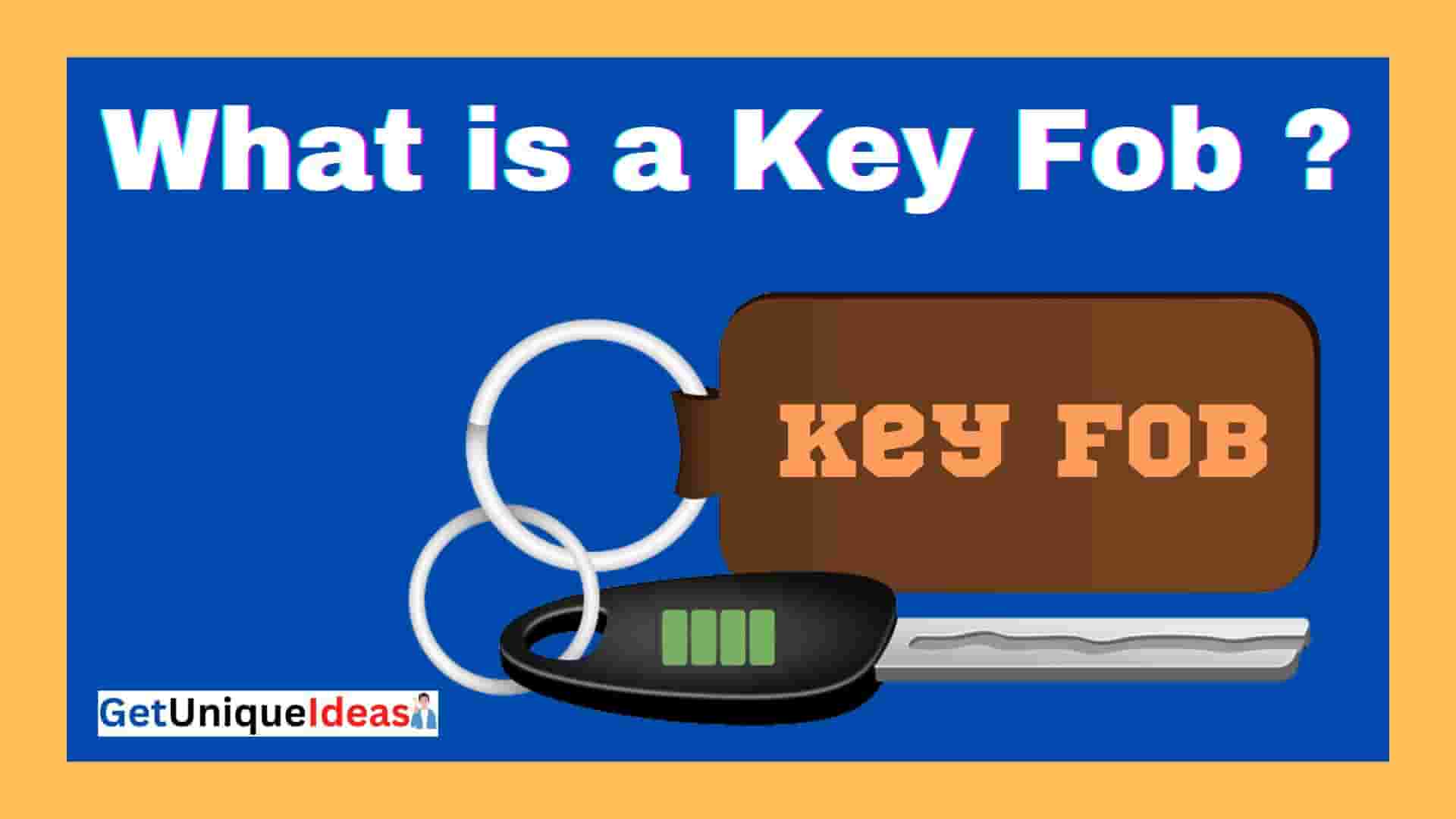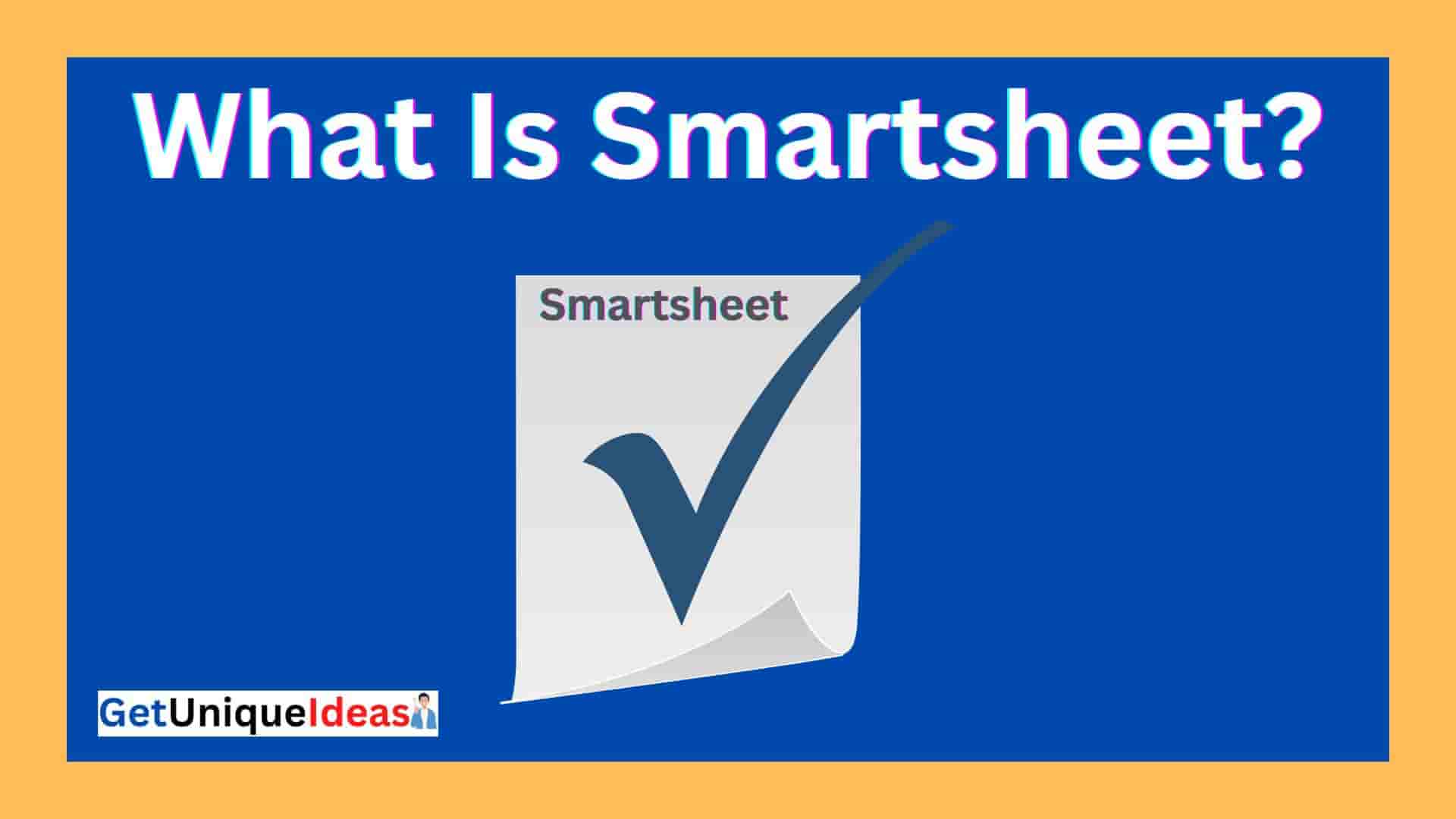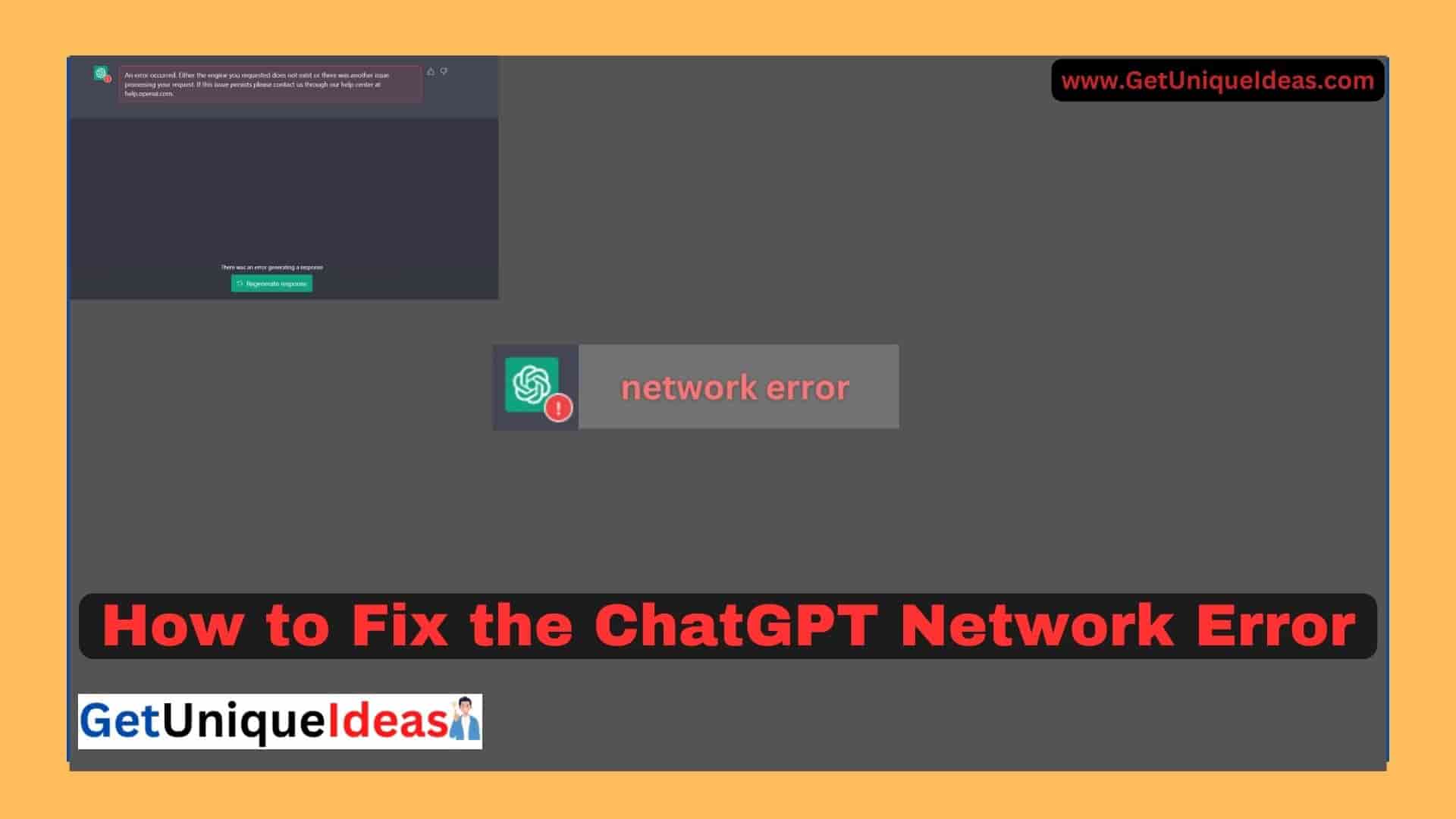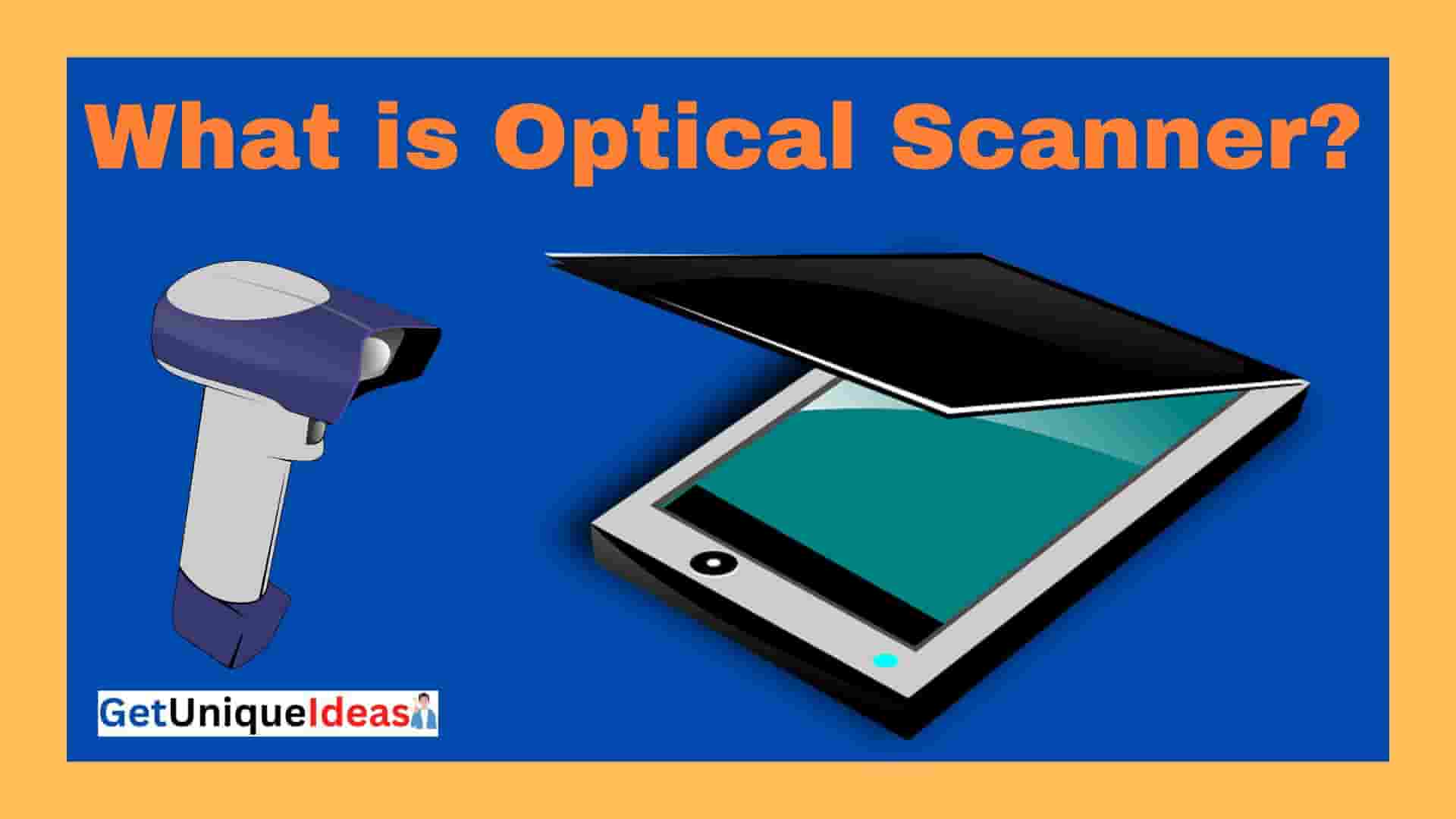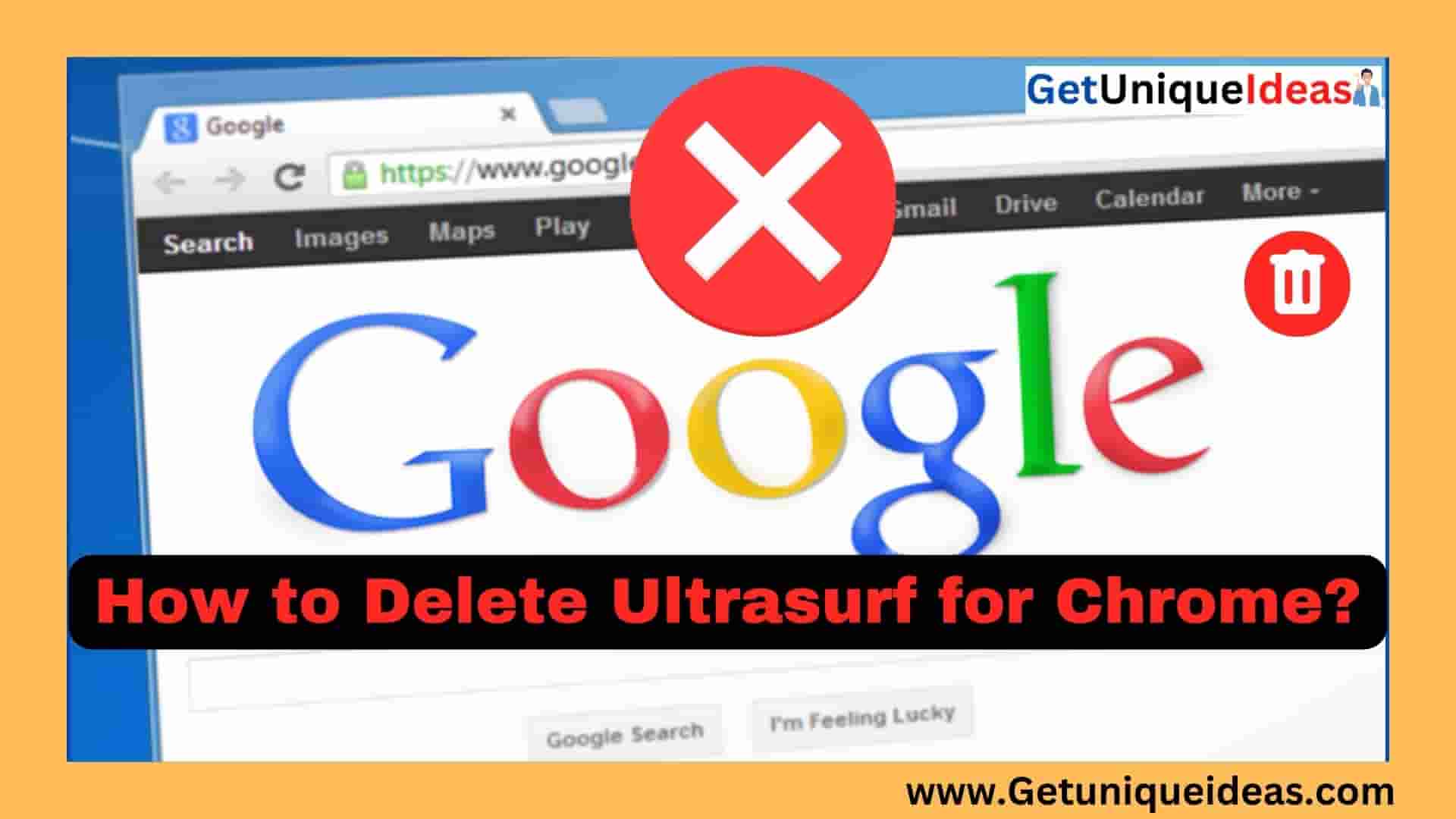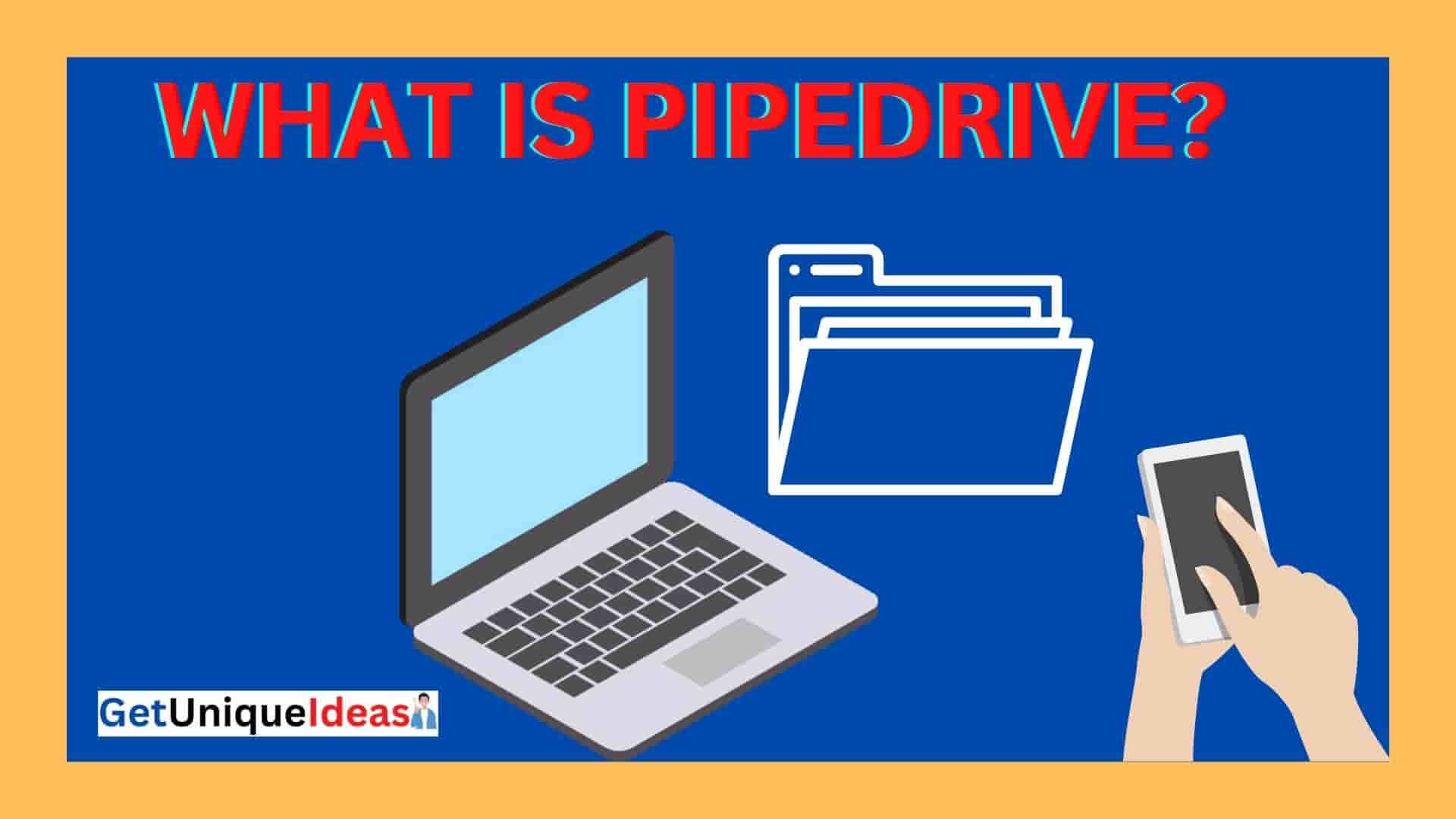Google Drive is a popular cloud storage service that lets users save, share, and access documents and files anytime, from any location at any point.
With the growing usage of cloud storage services, it is becoming increasingly important to automate and sync the data on the computer’s storage to Google Drive.
This article will provide a step-by-step guide on how you can automatically sync the data on your personal computer Google Drive.
How to Automatically Sync Data from Your Computer to Google Drive
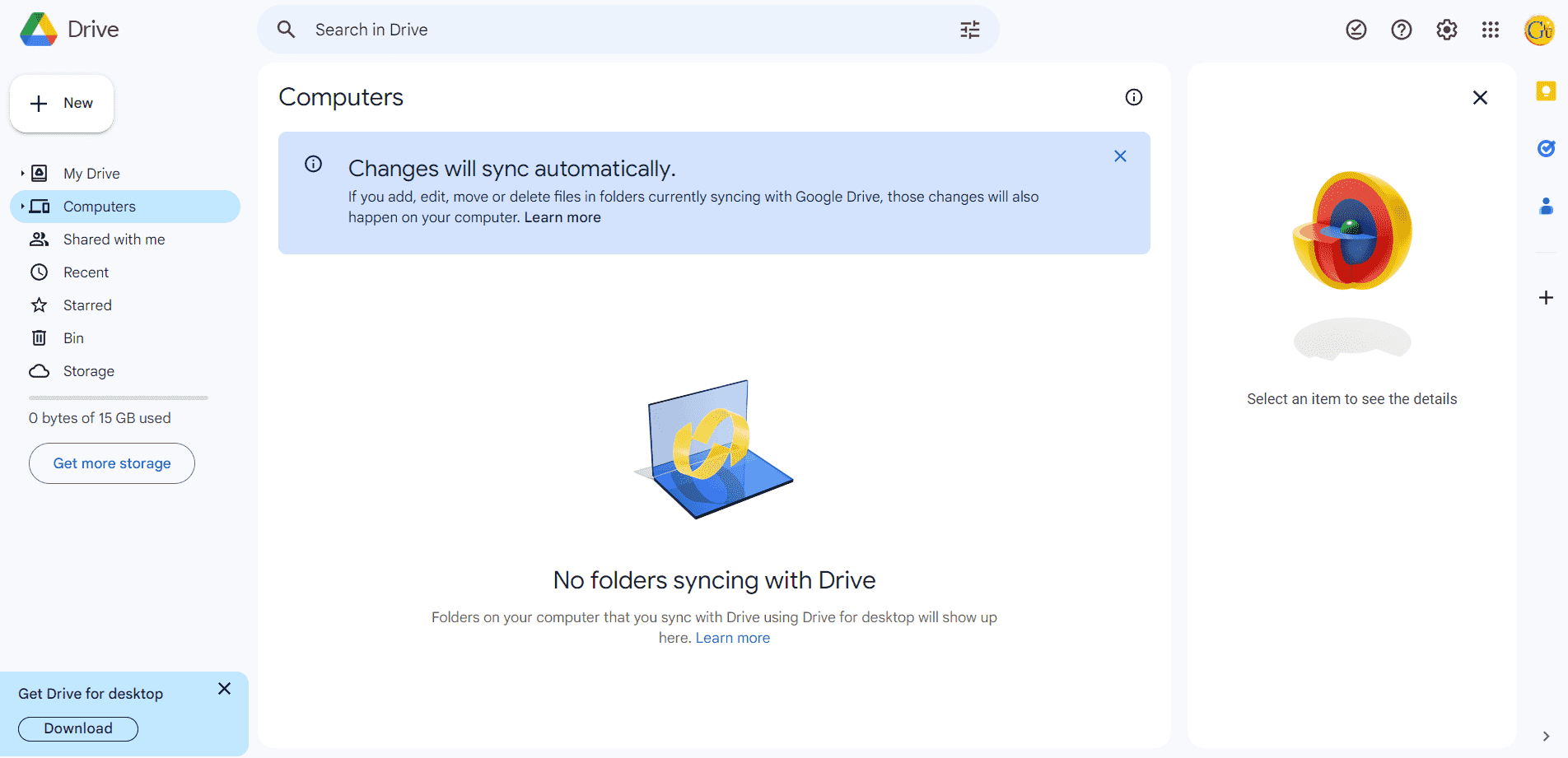
⇒ Log into Your Google Account Before you can sync your data to Google Drive, you need to have an active Google account. If you don’t have one, you can sign up for free at www.google.com/accounts. After you’ve signed up you will be able to access all Google’s services, for example, Google Drive.
⇒ Download Google Drive on your computer to automatically sync information from the computer onto Google Drive, you need to install Google Drive on your computer. Download the desktop version of the app to Windows or Mac on Google Drive on the Google Drive website. After you’ve installed the application you can sign in using your Google login credentials.
⇒ Select the files you wish to sync After you have installed Google Drive, you can choose the folders and files that you wish to sync to your Google Drive account. To do this, visit your Google Drive folder on your PC and right-click on the folders or files you’d like to sync. “Sync this folder” or “Sync this file” can be chosen after choosing “Google Drive” from the context menu.
⇒ Configure sync settings. You can modify Google Drive’s sync setting on Google Drive on your computer. For this to be done, click upon the Google Drive icon in the taskbar or in the tray of your system and choose “Preferences.” From there, you can select the sync frequency of upload and download, the rate at which data is downloaded and uploaded as well as other options. You can also opt for the option to sync just when Wi-Fi is connected. You can also choose specific areas to sync.
⇒ Keep track of your sync progress once you have set your sync setting, Google Drive will automatically start syncing selected folders and files. You can track your progress during the sync through Google Drive on your computer. Google Drive folder on your PC. The folders and files that have been synced will display a green checkmark beside them. You can also check what is the sync state by simply clicking the Google Drive icon in the taskbar or the system tray.
⇒ Access the synced data from any device Once your files are transferred to the Google Drive account, you are able to access them from any device connected to access the internet. You can sign into Google Drive using your Google Drive account from any web browser, or install Google Drive on your mobile device. Google Drive app on your smartphone to access your data.
How to sync specific folders to Google Drive
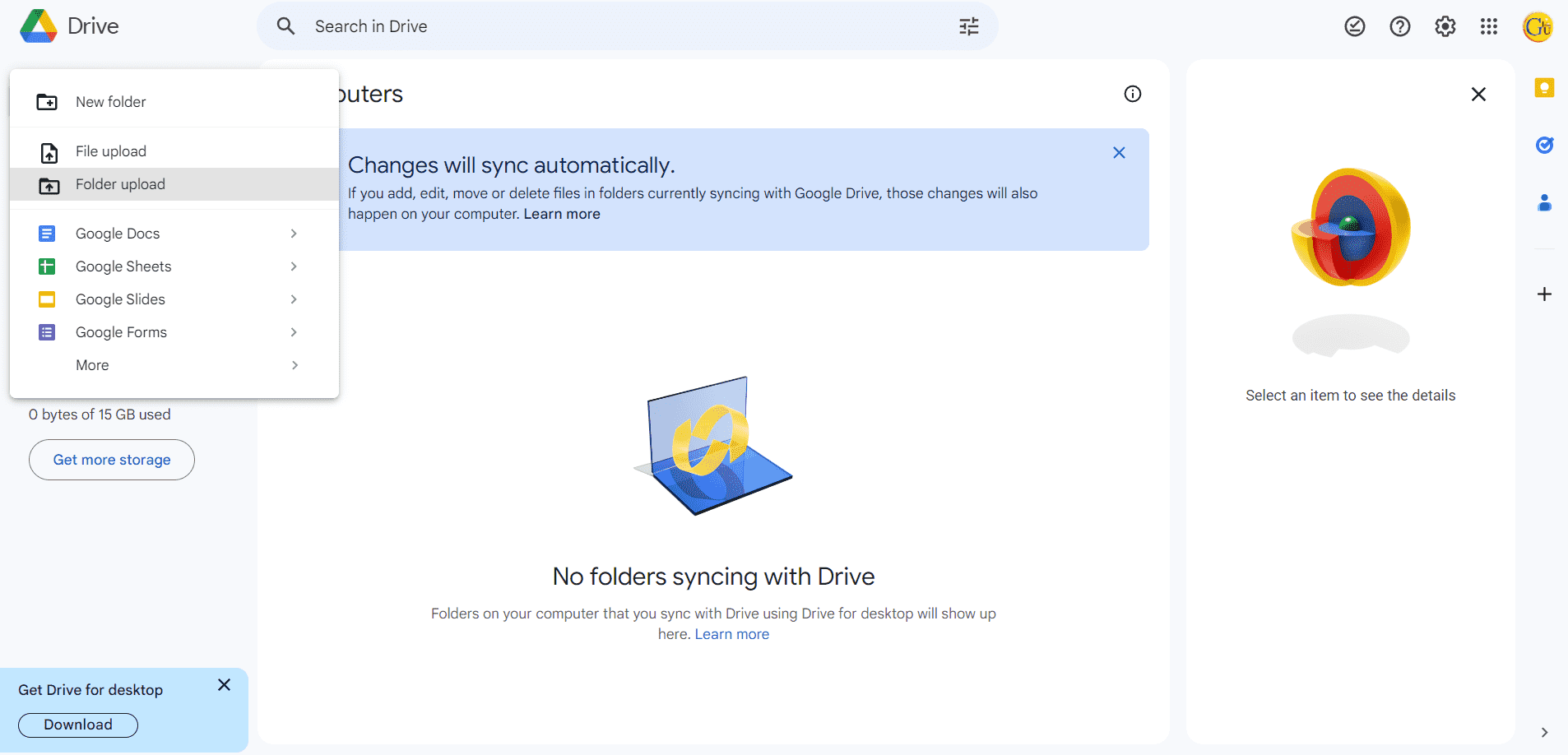
First, make sure you have the Google Drive app installed on your computer. You can download it from the Google Drive website if you don’t have it already.
⇒ Open the program after installation, then log in with your Google account.
⇒ Next, click on the “Settings” icon (it looks like a gear) in the top right corner of the screen.
⇒ From the Settings menu, select “Preferences.”
⇒ In the Preferences menu, you’ll see a tab labeled “Sync Options.” Click on this tab.
⇒ Under Sync Options, you’ll see a section labeled “My Computer.” Here, you can select which folders you want to sync to Google Drive.
⇒ To sync a specific folder, click the “Choose Folder” button next to the “Sync My Drive to this computer” option.
⇒ Navigate to the folder you want to sync and select it.
⇒ Click “OK” to save your changes.
⇒ Your selected folder will now be synced to Google Drive. Any changes you make to files in this folder will be automatically updated in Google Drive as well.
It is important to remember that syncing an enormous amount of folders or files could use up lots of space on your PC and could make your system slower. Make sure you choose the folders that are important to you in order to prevent any problems.
Troubleshooting common syncing issues
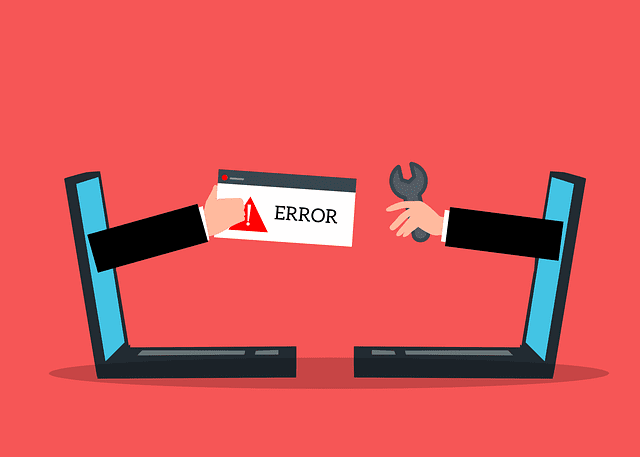
Automatic syncing of your files with Google Drive can be a fantastic tool to keep your files current, but there are instances when it won’t work according to plan. Here are some typical syncing problems and ways to fix these issues:
» Synchronization errors: If encounter an error message while you attempt to sync files to Google Drive, check your internet connection first. Insufficient connectivity could cause sync issues. If your internet connection seems good Try signing out and then logging back into Google Drive. Google Drive app. If the problem persists you can try restarting your PC or installing Google Drive. Google Drive app.
» File conflicts: If you modify the same file on your computer as well as Google Drive, a file conflict could be created. To solve this issue, Google Drive will create two copies of the file: one that contains the changes you made on your computer , and the other with the changes that were made on Google Drive. You’ll have to go through both versions of the file, and then merge the modifications manually.
» Syncing large files: Big files can take a lengthy period of time for them to sync onto Google Drive, especially if your internet connection isn’t fast enough. Try compressing the file, or breaking it into smaller pieces of data for syncing to make it easier.
» Syncing specific folders: If there are difficulties synchronizing specific folders, check your folders listed on the list of folders that are synced in Google Drive’s Google Drive app preferences. Check the permissions of the folder to make sure that you have the required ability for you to sync data to Google Drive.
» Syncing issues on mobile devices: In the event that you’re experiencing issues synchronizing files on your mobile device, check you’re running the most recent version Google Drive app installed. Also, make sure that the device you’re using is linked to an internet connection.
» Google Drive is not syncing in any way: In the event that Google Drive is not syncing at all, you can try rebooting your Google Drive app or your computer. If the issue continues make sure you verify your connection to the internet as well as your firewall’s settings. If you’re having problems try uninstalling and installing your Google Drive app.
If you’re still having issues with syncing after trying these steps to resolve the issue, you might consider calling Google support for assistance.
Conclusion
Automatically synchronizing your files from your computer to Google Drive can save you time as well as give you the assurance that your files are safe and accessible from any location.
Following the steps laid out within this post, you will be able to quickly set up Google Drive to automatically sync your folders and files in the cloud.
Other Links:-